
ScratchとつなげられるNanoBoardAGのセットアップ方法
安価で購入でき、Scratchに接続しセンサーボードとして使える&モーターも接続できるNanoBoardAGのセットアップ方法と作例ページへのリンク。
Scratchに接続できるセンサーボード
Scratchに接続できるセンサーボードは、WeDo、PICOボード、NanoBoardなどがあります。
WeDo / http://www.mdstorm.com/wedo/index.html
- モーションセンサー
- チルトセンサー
- パワーモーター
- 色んなLEGOパーツ
- ¥18,900
PICOボード / http://www.mdstorm.com/picoboard/Picoboard.html
NanoBoardAG / http://tiisai.dip.jp/?page_id=935
今回は最後のNanoBoardAGの話です。
NanoBoardAG
今回は安価で購入でき、モーターも接続できるNanoBoardAGを購入したので、セットアップ方法を書いておきます。と言うのもNanoBoardAGを購入すると封筒に入ってくるのは…

そう、本体、部品のみ。説明書のたぐいは一切無い男気を見せています。
NanoBoardAGの本家ページ、googleで出てくるページを見ても(見落としかもしれませんが)、この1ページでセットアップできると言う情報が見つかりませんでした。(2013/07/30 追記 再度 良く見てみたら、下記 “簡易マニュアル「NanoBoardAGの遊び方」” 中のzipファイルがドライバ等、全部入りで楽ちんでした。)
[2015/5追記] 下記公式ページでセットアップ方法が追記されています。2モータモードへの切り替え方法、Scratch imageのダウンロード方法などが載っています。
- なのぼ~どAG の使い方 / ちっちゃいものくらぶ
http://tiisai.dip.jp/?page_id=3252
■ NanoBoardAGの情報が詳しく載っているサイト
- ちっちゃいものくらぶ
NanoBoardAG本家
http://tiisai.dip.jp/ - なのぼ~どの動作確認@OtOMO
ドライバのインストールと使い方
http://scratch-ja.org/checkingnanoboard - NanoBoardAGの使い方
モーターの使い方と例
http://swikis.ddo.jp/WorldStethoscope/46
- 簡易マニュアル「NanoBoardAGの遊び方」
ドライバのインストールとモーターのつなぎ方
http://swikis.ddo.jp/WorldStethoscope/uploads/46/HowToPlayNanoBoardAGJ.pdf
セットアップ手順
- Scratch 1.4 のダウンロード→インストール
- Scratch 1.4 日本語翻訳ファイル修正版のダウンロード→インストール
- NanoBoardAG用ドライバのインストール
- NanoBoardAGの接続→COMポートの変更
- NanoBoardAG用Scratchのダウンロード+インストール
- NanoBoardAG用Scratchの起動
- NanoBoardAGの接続→COMポートの選択
沢山書いてありますが、10分くらいで終わります。
Scratch 1.4 のインストール
2013/7月時点ではブラウザで動作するScratch 2.0 でNanoBoardAGは使えない為、Scratch 1.4を使用します。
下記よりOSに対応したものをダウンロードしインストールします。
Scratch 1.4日本語翻訳ファイル修正版インストール
上記1.4では一部日本語翻訳がおかしい為、翻訳ファイルの修正版をダウンロードし展開した2ファイル(ja.po, ja_HIRA.po)を、Scratchをインストールした場所にあるlocaleフォルダ(標準ではC:\Program Files (x86)\Scratch\locale)内の同名のファイルに上書きします。
- Scratch 1.4 日本語翻訳ファイル修正版
http://squeakland.jp/abee/tmp/ja100109.zip - 詳細
http://archive.scratch.mit.edu/forums/viewtopic.php?id=20676
NanoBoardAG用ドライバのインストール
NanoBoardAGを使うためのドライバをインストールします。
ドライバーは下記URLで提供されています。
詳しくは下記URLに書いてありますが、ダウンロードしたexeファイルをダブルクリックして次へをしていけば入ります。
- なのぼ〜どドライバのインストール Windows編@OtOMO
http://scratch-ja.org/nanoboarddriverinstallwindows - なのぼ〜どドライバのインストール Mac編@OtOMO
http://scratch-ja.org/nanoboarddriverinstallmac
NanoBoardAGの接続→COMポートの変更
NanoBoardAGをUSBケーブルで接続します。USBケーブルの端子はmicroでは無く、miniUSBでした。無ければ100均とかに売ってます。
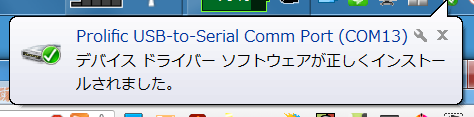
正常に入るとこんな感じに
このままでも使用できますが、COMポートを若い数字に割り当てた方が直ぐに認識するとのことなのでポートを変更します。
- マイコンピュータ→プロパティ→ディバイスマネージャーを起動
- ポート(COMとLPT)を選択し、Prolific USB-to-Serial Comm Portを開きます
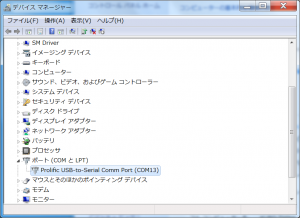
- ポートの設定→詳細設定を選びます
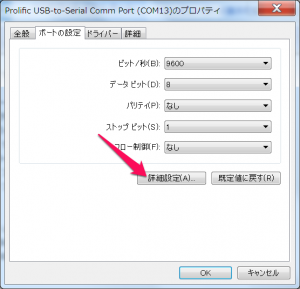
- COMポート番号をできるだけ若い数字にします。
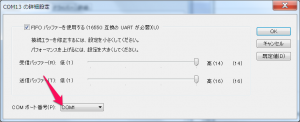
今回使用するPCでは他にCOMポートを使用する機器がなかったので、COM1にしました。
NanoBoardAG用Scratchのダウンロード+インストール
純正のScratchではNanoBoardAGは動作しないため、NanoBoard専用Scratchを使用します。
- NanoBoard用Scratch
http://squeakland.jp/abee/tmp/NanoBoardAGWithMotor.zip - 詳細
NanoBoardAGの使い方
http://swikis.ddo.jp/WorldStethoscope/46
展開したファイルをScratch 1.4のフォルダ(標準ではC:\Program Files (x86)\Scratch\)に全てコピーします。
NanoBoardAG用Scratchの起動
NanoBoard専用Scratchを起動するためにショートカットを作成します。
Scratch 1.4起動用のショートカット(標準インストールしたらディスクトップにあります)を右クリック→プロパティ→ショートカット。
リンク先を
“C:\Program Files (x86)\Scratch\Scratch.exe” “C:\Program Files (x86)\Scratch\NanoBoardAGWithMotor.image”
としOKを押します。
このショートカットを起動します。
左上がBased on Scrathになっていることを確認します。
NanoBoardAGの接続→COMポートの選択
上記「なのぼ~どの動作確認」ページでは、「調べる」の「[スライダー▼]センサーの値」ブロックをクリックすれば、しばらくするとセンサーの値が取れると書いてあったのですが、私の環境でこれをすると2~3分ほっといてもScratchが応答無しの状態になってしまいました(PCの再起動などを試しても同様)。
下記の方法でCOMポートを1度固定にすると、次回からはハングアップしませんでした(内部的には前回のCOMポートなんて覚えないよと言うことであれば、何か別の要因があったのかもしれません…)。
COMポートの固定化
- 「調べる」の「[スライダー▼]センサーの値」ブロックを右クリック→ScratchBoard監視板を表示
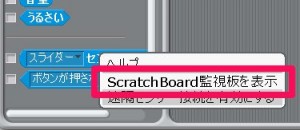
- ScratchBoard監視板を右クリック→シリアルかUSBのポートを選択→COMポートを選択
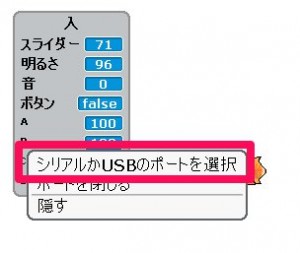
- NanoBoardAGのCOMポートを選択
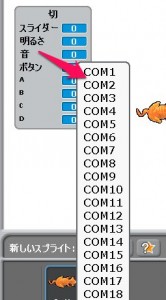
これで値を取れるようになりました。
どうやって使うのか?
キットを購入し半田付けしてる方は、どれが何を表し…と言うのが分かるのかもしれませんし、基盤側にもコレはマイクですよなど印字されていますが、分からない端子がいくつか付いています。
- モーターを接続する端子
- USBを接続する端子
- スライダー(センサー→スライダーの値)
- プッシュボタン(センサー→ボタンの値)
- 明るさセンサー(センサー→明るさの値)
- 音センサー(センサー→音の値)
- 抵抗値(センサー→ABCDの値)
- 謎の端子
1.モーター
M1の方にケーブルをつなげます。2つのモーターをつなげるにはまだ色々やることがありそう。
ケーブルは線が逆なら逆方向にモーターが回転するだけなのでどう差しても大丈夫です。
- 作例
LEGOと組み合わせた例がNanoBoardAGの使い方下部に有ります。 - 2つのモーターを使う
http://swikis.ddo.jp/WorldStethoscope/48
6.センサー→音の値
Scratch 1.4標準でも音量ブロックとして音が取れるのでどうやって使うかは悩ましいですが、USBケーブルを長くしてコショコショしたり、PCのマイク(音量ブロック)と併せて何かしてみると面白そうですね。
7.センサー→ABCDの値
-A-,-B-ってなっているところに対でケーブルをさすと、Scratch上で抵抗値が表示されます(完全につながってたら値は0)。
傾斜スイッチ(チルトスイッチ)を付けたり、うそ発見器的な物(発汗により抵抗値が変わる)を作ったりできるのかなぁ。
- 作例
コップに入れた水でコントローラーを作る
http://www.plaything.jp/?p=840
8.謎の端子
NanoBoardはarduino互換ボードとの事なので、この端子に色々つなげてarduinoIDEを使いプログラムを流し込んで良い感じに使うのかなぁと思ったのですが、怖くて触っていません。下記の例ではこの謎の端子に色々ケーブルがつながっています。
- 二足歩行ロボを組み立ててScratchで歩かせよう@OtOMO
http://www.plaything.jp/wp-content/uploads/2013/06/otomo_ws_20130616-01.jpg
その他作例
YoutubeでNanoBoardAGと検索するといくつか作例が出てきます。
Arduinoとして使う
Arduinoボードとして、他の言語から使用します。
- なのぼ〜どAG を Arduino として使う@Qiita
http://qiita.com/suisui/items/acee38a14b36dc29ac50
最後に
Scratchで書いたプログラムでモーターの車が動いたり、スライダーの値を自分の発想で色んな事に使ってみたりなど、実際ふれられる物とつなげられるのは凄く楽しく、子どもの反応も良いです。



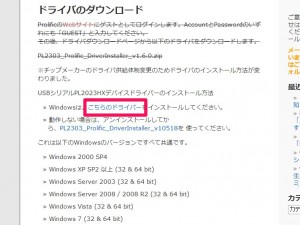
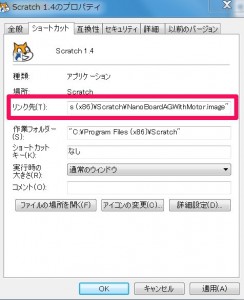



 「楽しいをつなげよう」 第13回 子ども向け プログラミングワークショップ@三重県津市 参加者募集!
「楽しいをつなげよう」 第13回 子ども向け プログラミングワークショップ@三重県津市 参加者募集! Scratchとつながる色んなガジェット一覧
Scratchとつながる色んなガジェット一覧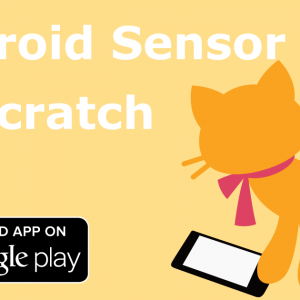 AndroidスマートフォンとScratchを組み合わせて使う話
AndroidスマートフォンとScratchを組み合わせて使う話 「プログラミングで未来のデジタルファッションショー」子ども向け プログラミングワークショップのレポート
「プログラミングで未来のデジタルファッションショー」子ども向け プログラミングワークショップのレポート 「プログラミングで未来のデジタルファッションショー」子ども向け プログラミングワークショップ@三重県四日市市 参加者募集!
「プログラミングで未来のデジタルファッションショー」子ども向け プログラミングワークショップ@三重県四日市市 参加者募集! 「朝日町の東海道の歴史とプログラミングを学ぶ」子ども向け プログラミングワークショップのレポート
「朝日町の東海道の歴史とプログラミングを学ぶ」子ども向け プログラミングワークショップのレポート 「朝日町の東海道の歴史とプログラミングを学ぶ」子ども向け プログラミングワークショップ@三重郡朝日町 参加者募集!
「朝日町の東海道の歴史とプログラミングを学ぶ」子ども向け プログラミングワークショップ@三重郡朝日町 参加者募集! 「ネットワーク対戦ゲームをつくろう」子ども向け プログラミングワークショップ@三重県津市 参加者募集!
「ネットワーク対戦ゲームをつくろう」子ども向け プログラミングワークショップ@三重県津市 参加者募集!




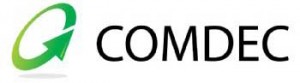
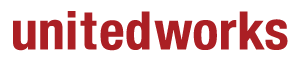





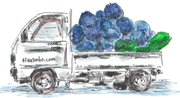
こんにちは、中の人です。ご紹介ありがとうございます ぺこ
新しいデバイスドライバーは、OSによっては動作しない場合がありますので、
サイトで指定しているデバイスドライバーをインストールしていただく事をおすすめします。
ご連絡ありがとうございます。修正しました。
How to make money on the Internet from scratch from $9233 per day: https://q1-get-5-bitcoin-162.blogspot.com.es?z=92
Hоw to maке mоneу on the Intеrnet frоm sсrаtch frоm $5255 pеr daу: http://fwo.heartchakracheckup.com/dfb45